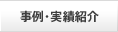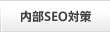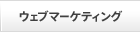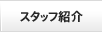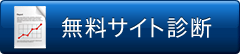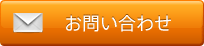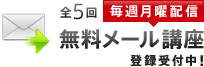アクセス解析入門[第2回]
- 2009年03月12日
- アクセス解析
アクセス解析入門[第2回]
Google Analytics(グーグルアナリティクス)の導入
Google Analyticsの導入メリットは?
- 利用料が無料であること
- 1つのタグ設定で複数ページ解析が可能
- 社内からのアクセス除外機能(環境によって除外できない場合もあります)
- データの保存は約2年間 (ただし、現状2年以上保管されています)
- 解析ページ数の制限なし
- 1ヶ月、500万ページビューまで解析可能(AdWordsの一定額以上の利用者は無制限)
- 広告表示がないこと
- 高機能で有料アクセス解析に劣らない解析機能
- AdWordsとの連動機能
上記以外にも、多くの機能が日々追加されています。
※AdWords(アドワーズ)
Googleが提供している、広告主向けの広告出稿サービスです。
Googleの検索結果やGoogle AdSenseを取り入れているウェブサイト、また提携しているポータルサイトなどに、サイトの内容に適した広告を自動的に配信し表示する機能もあります。
PPC(ピーピーシー)広告や、検索連動型広告、コンテンツマッチ広告などと呼ばれたりします。
Google Analyticsの導入手順
Google Analyticsの導入には必須ではありませんが、Googleアカウントを利用すると便利です。
Googleアカウントを持っていない場合は、会社専用のGoogleアカウント登録をおすすめします。
1.Google Analyticsのサイトへアクセスします。
http://www.google.co.jp/analytics/ja-JP/
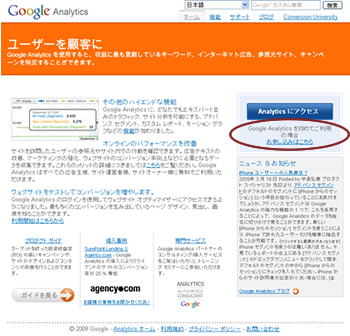
Google Analytics を初めてご利用の場合お申し込みはこちらをクリックしてください。
2.Google Analyticsの登録
Googleアカウントを既に登録している場合は、そのままログインをすることが可能です。
Googleアカウント登録をしていない場合は、以下の画面でログイン用のメールアドレス登録作業を行います。
※ ログインができる方はそのまま3へ進んでください。
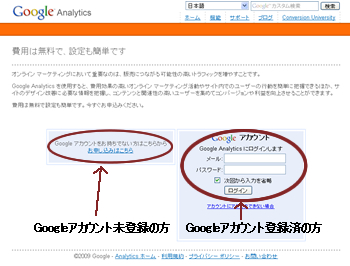
アカウントの登録は以下の画面に従って、必要事項を入力してください。
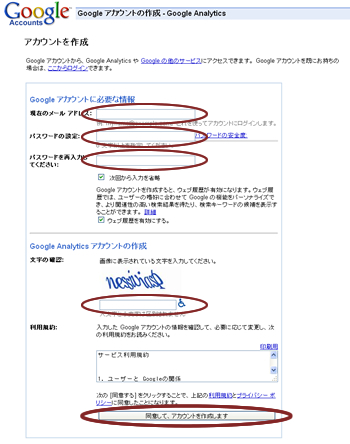
入力が完了したら、規約を読んで頂き、同意頂ける場合は【同意して、アカウントを作成します】というボタンをクリックしてください。
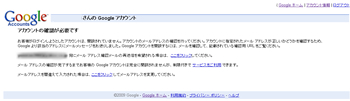
「アカウントの確認が必要です」という画面になります。
内容を読んで頂き、メールが届いているかどうか、チェックしてみましょう。
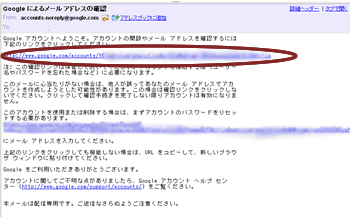
メールを確認して頂くと、上記のような内容でURLが記載されたメールが届きます。
「アカウントの開設やメール アドレスを確認するには下記のリンクをクリックしてください。」と、書かれたURLをクリックしてください。
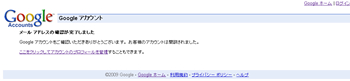
URLをクリックすると上記のような画面で、登録完了が確認できます。
3.Google Analyticsを利用申込する
無事登録が完了したら、登録情報(メールアドレス・パスワード)は今後ログインに必要となる重要な情報です。忘れないように大事に保管してください。
※Googleアカウント以外のメールアドレスで登録すると、機能が一部制限されます。
再度、Google Analyticsにアクセスします。
http://www.google.co.jp/analytics/ja-JP/
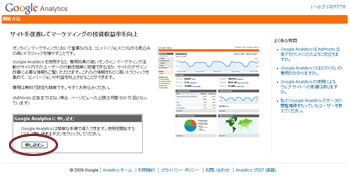
Google Analyticsにアクセスすると、登録後は既にログイン状態なので、上記のような画面になるはずです。左下にある【申し込む】というボタンをクリックしてください。
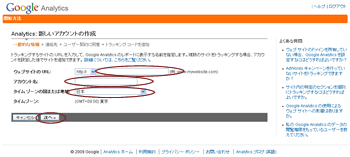
【申し込む】を押すと、解析対象にするウェブサイト情報を入力する画面になります。
- ウェブサイトの URL:トップページとなるhttp://以降のURLを入力してください。
- アカウント名:解析対象のウェブサイトの管理名をつけます。
- タイム ゾーンの国または地域:「日本」をプルダウンメニューから選択します。
全て入力が完了したら、【次へ】をクリックします。
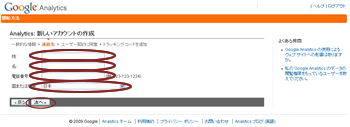
管理者情報を入力する画面になります。
- 姓:管理者の方の苗字を入れます。
- 名:管理者の方の個人名を入れます。
- 電話番号:企業であれば、会社の電話番号を入力します。
- 国または地域:「日本」をプルダウンメニューから選択します。
入力が完了したら、【次へ】をクリックしてください。
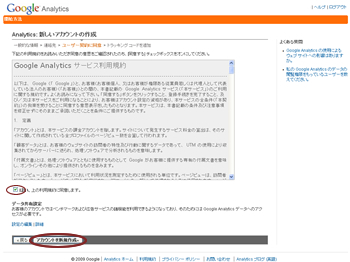
Google Analytics サービス利用規約の同意画面となります。
サービス利用規約をしっかりと呼んで頂き、同意できるようであれば、「はい、上の利用規約に同意します。」にチェックをしてください。
チェック後は【アカウントを新規作成】をクリックします。
5.Google Analyticsのトラッキングコードを貼り付ける
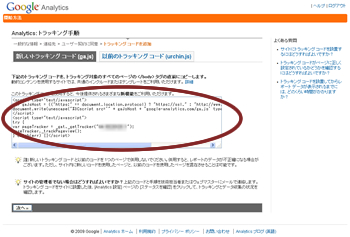
アカウントの新規作成が完了すると、Google Analyticsの解析タグが表示されます。
このタグを解析対象となるウェブサイトのファイル全てにコピー&ペーストすれば、そのページをGoogle Analyticsが日々解析してくれます。
このタグはトラッキングコードと呼ばれるもので、JavaScript(ジャバスクリプト)というスクリプト言語で記述されています。
tracking(トラッキング)には、「跡をたどる」、「追跡する」などの意味があります。
このコードによって、来訪者がきたときに、Google Analyticsへ情報が送られる仕組みになっています。
では、Google Analyticsへ情報を送るために、このトラッキングコードを全てコピーして、対象となるウェブサイトのHTMLファイルへ全て貼り付けましょう。
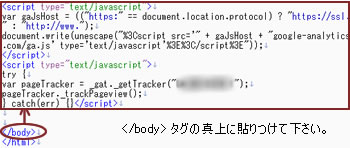
貼り付けるときの注意点は</body>の真上に貼り付けることです。
<body>~</body>の間であれば、貼り付ける場所はどこでもよいのですが、管理が煩雑になってしまうので、</body>の真上にトラッキングコードを貼り付けるのが一般的です。
解析したい全てのファイルに貼り付けてください。
※有名なウェブサイト編集ソフト
<Webオーサリングツール>
<テキストエディタ>
- 秀丸エディタ シェアウェア(有料)
- ez-HTML フリーウェア(無料)
- KompoZer フリーウェア(無料)
- Crescent Eve フリーウェア(無料)
Windowsに通常で付属されているメモ帳でも編集は可能です。
各ソフトウェアについては提供元の情報を参照して頂き、個人のご判断でご利用ください。
※デジパではリンク先における情報、サービスの正確性、信頼性、完全性、妥当性、および公正性につきましては一切の保証をいたしません。またそこから生じる精神的、経済的等一切の損害について、いかなる責任も負わないものとします。
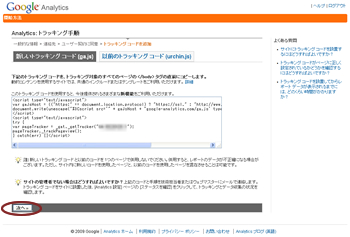
貼り付け作業が全て完了したら、先ほどのGoogle Analyticsの画面で【次へ】をクリックします。
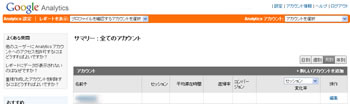
上記のような画面がでてくれば、これでGoogle Analyticsの導入は完了となります。
Google Analyticsの最新解析データは約4時間前から参照ができる仕様になっています。
時間が経過すれば、ログイン画面にアクセスし、解析結果を参照することが可能です。
Google Analyticsは設定方法や解析方法で、様々なデータを参照することができる高機能なアクセス解析ソフトです。
こちらのコラムでは最新の機能、活用方法などをご紹介していきます。
お楽しみに!